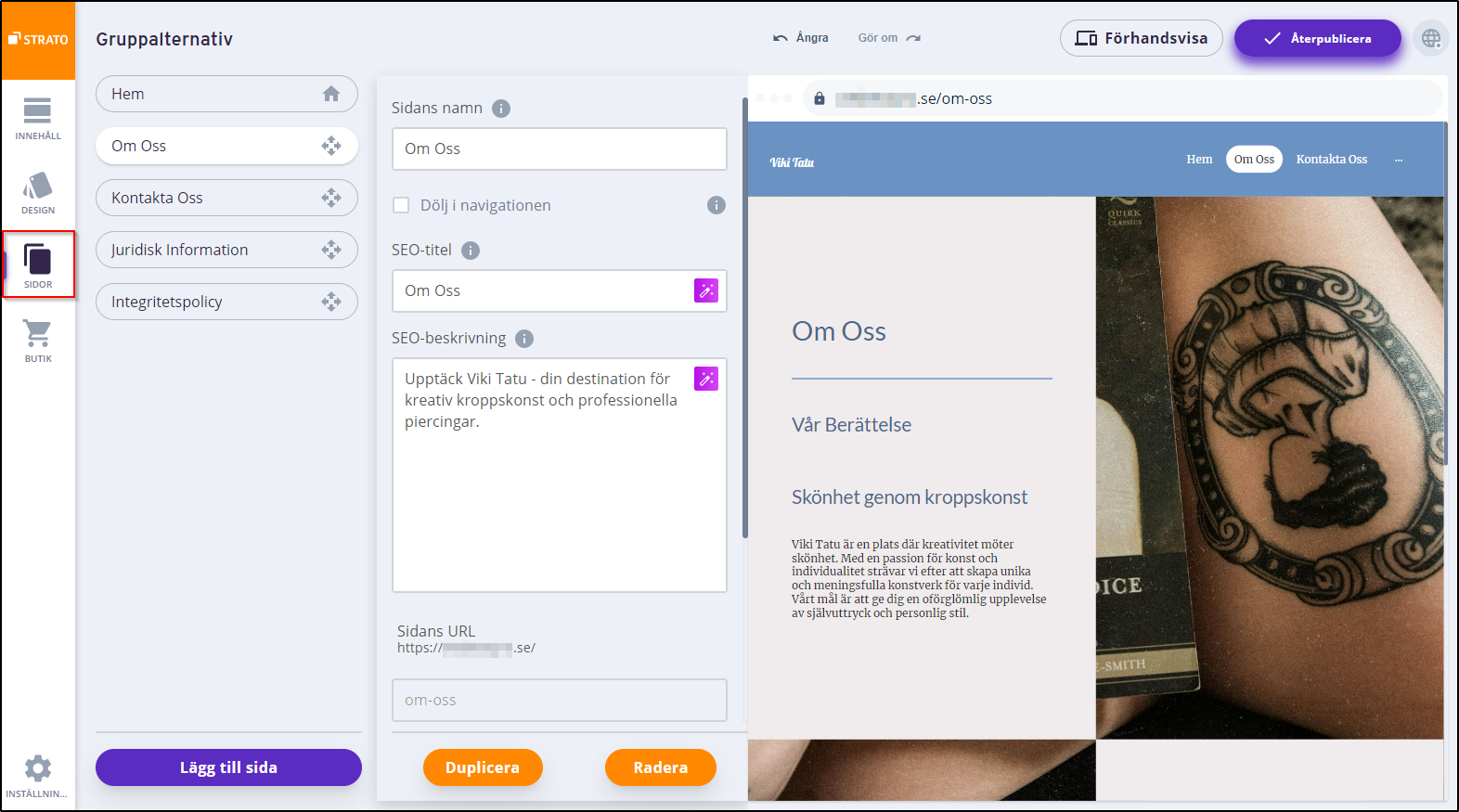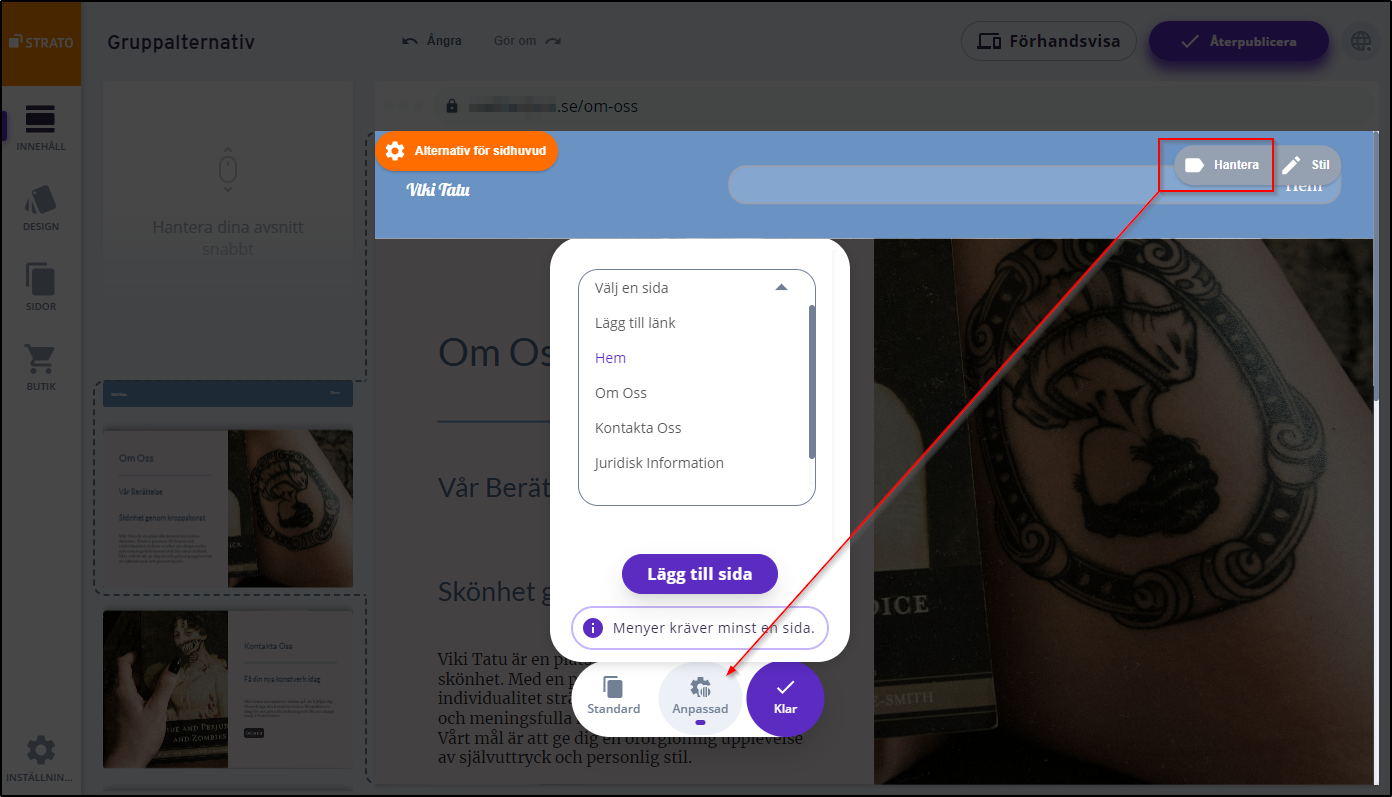SmartWebsite: Hantera sidor
Under menyn »SIDOR« (till vänster) i din redigerare kan du byta namn på, flytta och radera sidor, lägga till nya sidor och mycket mer. I det här avsnittet visar vi dig de olika funktionerna.
Ändra sidans namn
Sidans namn bestämmer hur din sida visas i navigeringen. Det bör vara kort och koncis samt återspegla syftet med sidan.
- Under Sidstruktur väljer du den sida som du vill byta namn på.
- Ange önskat namn i fältet Sidans namn till höger.
- Ändringen sparas så fort du klickar på ett annat område.
Lägg till sida
Gör så här om du vill lägga till fler sidor på webbplatsen:
- Klicka på Lägg till sida i området Sidstruktur.
- Ange önskat namn på sidan.
- Klicka på Lägg till.
- För att fylla din nya sida med innehåll klickar du på INNEHÅLL i huvudmenyn till vänster och lägger till de avsnitt du vill ha.
Radera sida
Om du vill radera en sida gör du så här:
- Under Sidstruktur väljer du den sida som du vill radera.
- Klicka på Radera längst ner.
- Klicka på Bekräfta i säkerhetsmeddelandet för att ta bort sidan permanent.
Kopiera sida
Gör så här om du vill skapa en exakt kopia av en sida med allt innehåll:
- Under Sidstruktur väljer du ut den sida som du vill kopiera.
- Klicka på Duplicera längst ner.
- Ange önskat namn på sidan.
- Bekräfta genom att klicka på Duplicera.
Dölj/visa sida
En dold sida visas inte i navigeringen, men kan fortfarande redigeras och öppnas via länkar på andra sidor.
- Välj önskad sida under Sidstruktur.
- Kryssa för alternativet Dölj sida för att dölja sidan från navigeringen eller ta bort markeringen för att göra en dold sida synlig igen.
Flytta sida
Om du vill ändra ordningen på sidorna i navigeringen på din webbplats, klickar du på den sida du vill flytta i sidstrukturen och drar den till önskad position.
Undersidor
Observera följande när du arbetar med undersidor:
- Du kan ha maximalt en underliggande nivå.
- Du kan inte lägga till undersidor till automatiskt skapade systemsidor (hem/startsida, blogg och shop) och dessa systemsidor kan inte heller användas som undersidor.
- Undersidor räknas in i sidbegränsningen för ditt aktuella paket.
Du skapar en undersida genom att följa anvisningarna i avsnittet Lägg till sida i den här hjälpartikeln eller genom att välja en redan befintlig sida. Dra sidan över den tänkta huvudsidan genom att klicka och hålla nere vänster musknapp i kolumnen Sidstruktur, dra sidan och släpp sedan musknappen.
Undersidans position kan ändras när som helst genom att flytta den med vänster musknapp nedtryckt. En undersida kan till exempel bli en huvudsida. Håll ett öga på markörerna i sidstrukturen när du flyttar sidan.
Sökmotoroptimering (SEO)
Ange korta, koncisa SEO-titlar och beskriv syftet med sidan i SEO-beskrivningen för att göra din hemsida mer attraktiv för resultaten i sökmotorer.
- Välj önskad sida i området Sidstruktur.
- Uppdatera fälten SEO-titel och SEO-beskrivning med relevant information.
Genom att klicka på AI-symbolen (trollspöet) kan du även få texter genererade av artificiell intelligens.
Sidans webbadress
För alla systemsidor som inte skapas automatiskt (startsida, ...) kan du själv definiera hur dessa ska benämnas i webbadressen (länken till hemsidan). Mellanslag och specialtecken är inte tillåtna. Ett bindestreck (minustecken) kan användas som avgränsare. För enkelhetens skull kan du låta den automatiska benämningen stå kvar.
Anpassa sidnavigeringen
Du kan redigera sidans navigering under menyalternativet »INNEHÅLL«. Skrolla till toppen av din hemsida och klicka på Hantera i sidhuvudet i sidnavigeringsfältet.
Vid nästa valmöjlighet väljer du Anpassad för att definiera din egen navigering (länkning till sekundär- och undersidor). Du kan även lägga till en extern länk genom att välja Lägg till länk.
Du kan läsa mer om INNEHÅLL i artikeln:
→ SmartWebsite: Redigera sidans innehåll