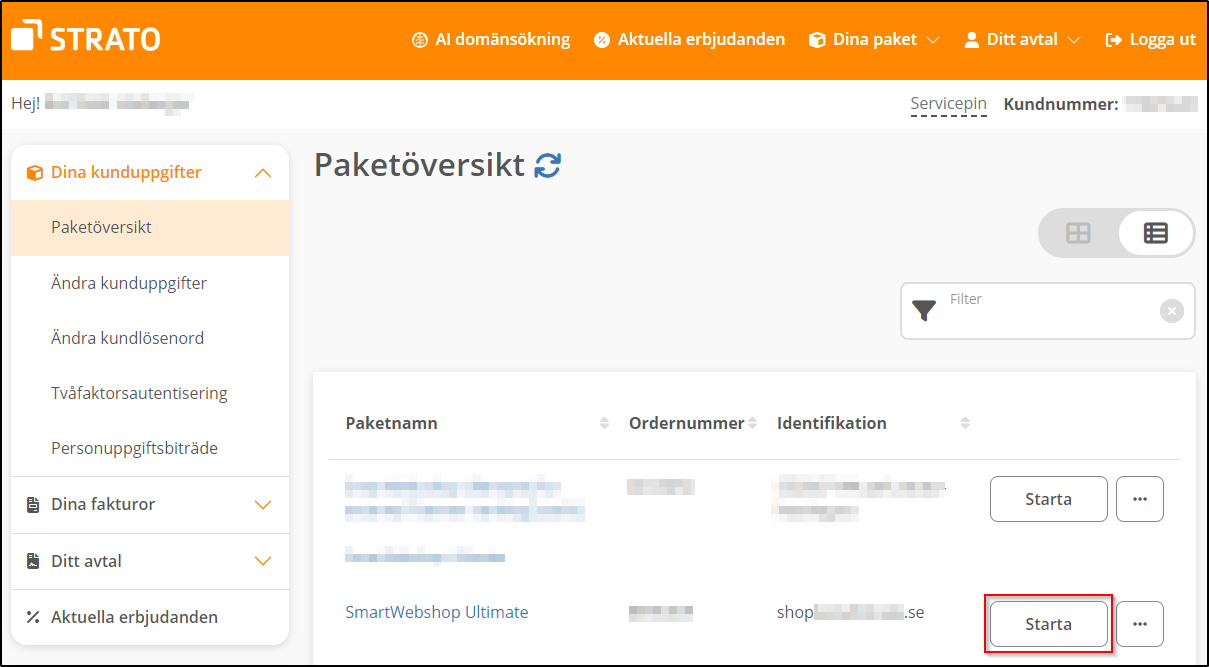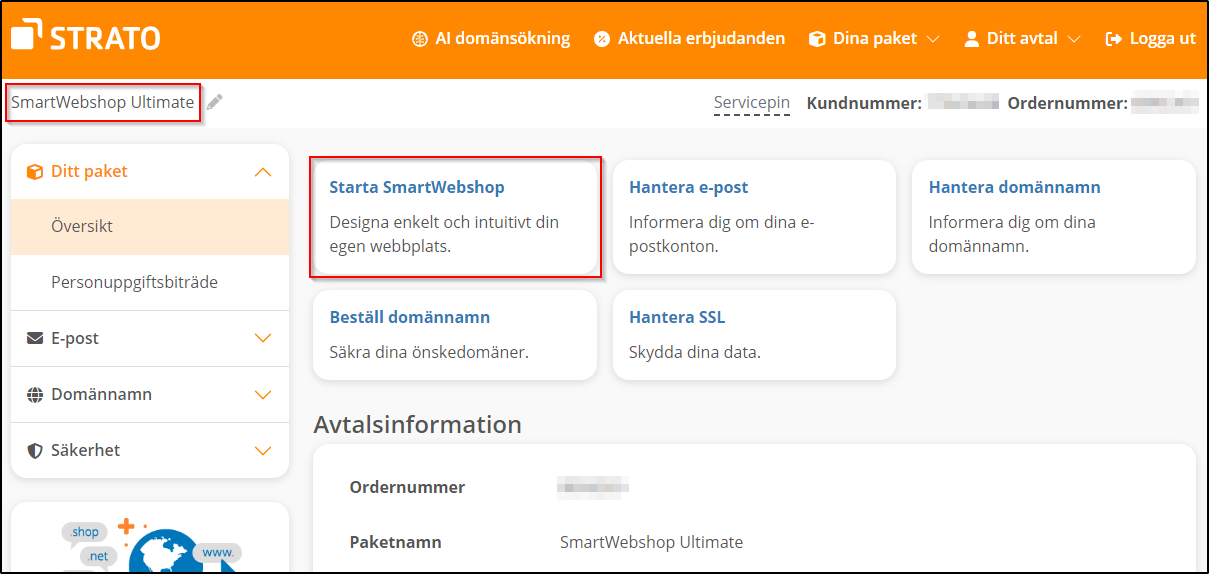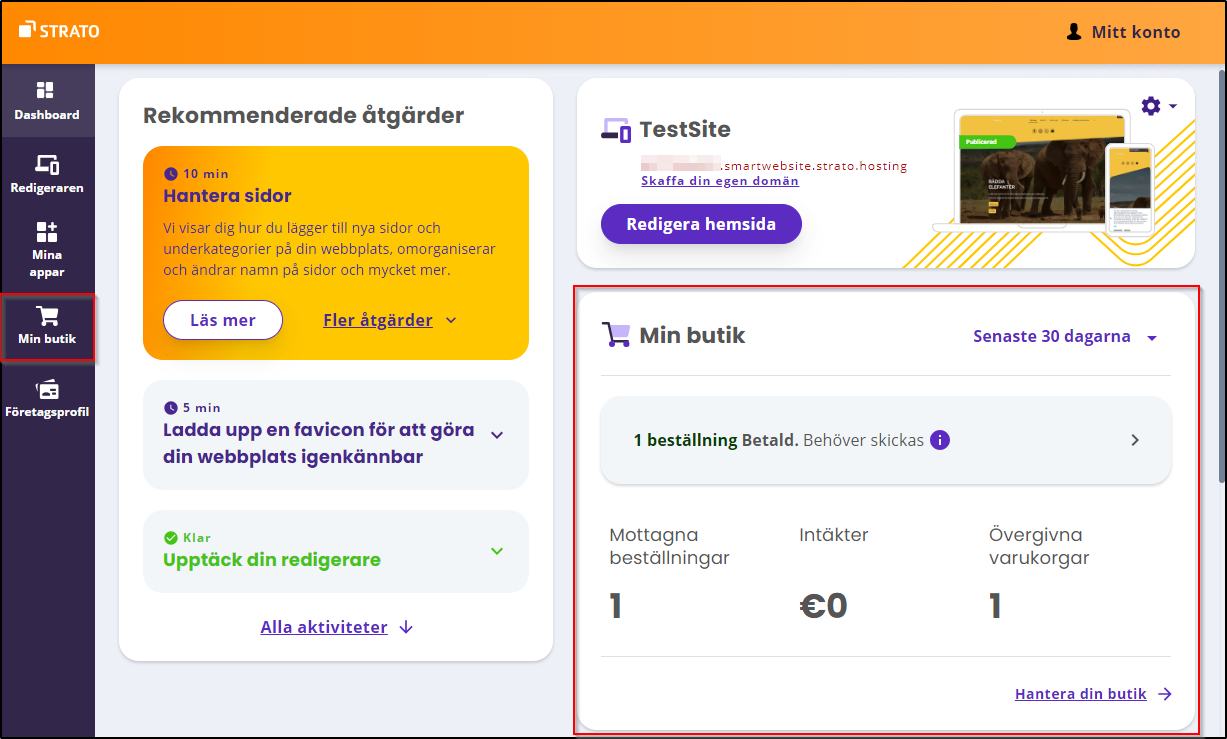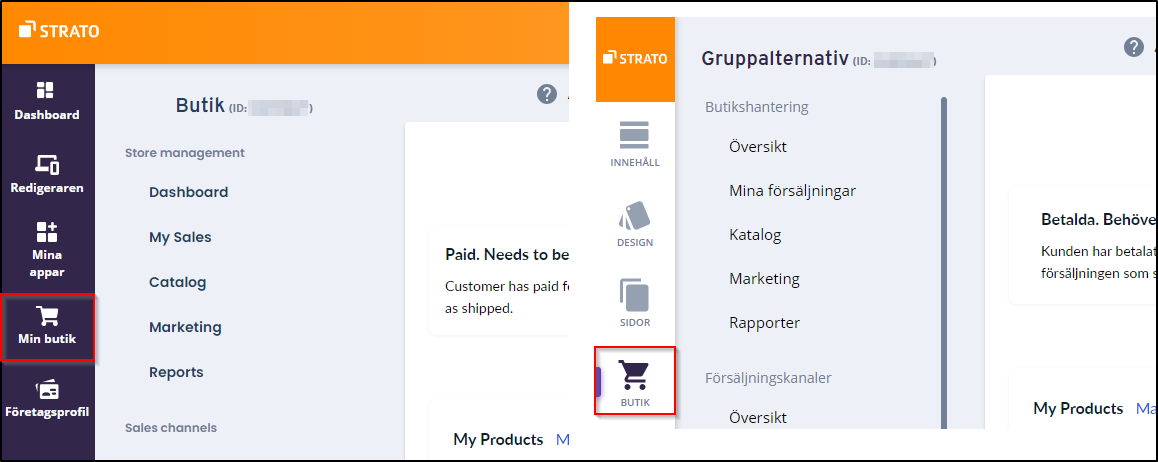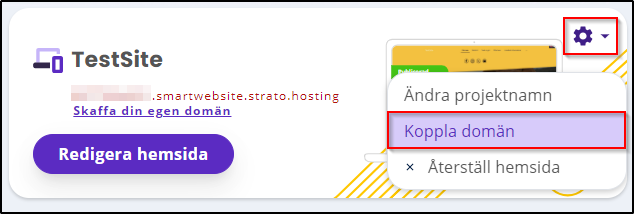De första stegen med din SmartWebshop
Den här artikeln guidar dig genom de viktigaste stegen så att du snabbt kan komma igång med din nya webbshop.
Starta SmartWebshop
Logga in via STRATOs kundinloggning och leta upp ditt SmartWebshop-paket i översikten. Klicka sedan på Starta för att aktivera paketet.
Du kan även klicka på paketnamnet först och komma till avtalssidan för SmartWebshop. Därifrån kan du också öppna ditt projekt.
Vid den första starten genomförs en inledande installation följt av Presence Suite. Den initiala installationen av webbplatsen är densamma som → upplägget för SmartWebsite.
Presence Suite för SmartWebshop
Efter att du har startat SmartWebshop och slutfört den inledande installationen öppnas Presence Suite. Den liknar Presence Suite för SmartWebsite men ger dessutom en översikt över och tillgång till Min butik.
Installation av hemsidan
Följ instruktionerna för → Redigeraren för SmartWebsite.
Installera och hantera butiken
För att redigera din butik kan du antingen klicka på »Min butik« i huvudmenyn till vänster i Presence Suite eller öppna Redigeraren och välja menyalternativet »Butik«.
I den här artikeln går vi igenom butikens administration mer i detalj:
→ Installation och administration av din SmartWebshop
Butik-widgets och avsnitt
Så här lägger du exempelvis till ett produktgalleri på din webbplats:
- Öppna Redigeraren i din SmartWebshop och välj INNEHÅLL i den vänstra menyraden.
- För att lägga till ett produktgalleri, håll muspekaren över det avsnitt där du vill placera det. Klicka på Alternativ för avsnitt när knappen visas. Informationen om alternativen visas mellan den vänstra menyraden och detaljfönstret. Observera att knappen bara syns när muspekaren är över avsnittet.
- Klicka på Alternativ för avsnitt och välj sedan Element. I avsnittet visas plustecken för att markera de platser där du kan infoga ett produktgalleri.
- Klicka på ett plustecken och välj elementet för produktgalleriet i popup-fönstret.
- Klicka på platshållaren för att ställa in antalet galleribilder som ska visas.
- För muspekaren över produktgallerielementet och klicka på Design → Element för att visa önskad butiksinformation, t.ex. produktnamn och pris.
Anslut domän & aktivera SSL
I Presence Suite för din SmartWebshop kan du välja kugghjulet längst upp till höger och klicka på »Anslut domän« för att komma till motsvarande funktion i STRATOs kundinloggning.
Följande artikel beskriver de enskilda stegen i STRATOs kundinloggning:
→ Hur kan jag nå min webbshop direkt via min domän?
Sökmotoroptimering (SEO)
Använd olika funktioner för att aktivt förbättra din ranking på sökmotorer som Google.
Vår separata hjälpsida stöttar dig också i de här frågorna:
→ Förbättra sökmotoroptimeringen för din butik
Du kan till exempel börja med Google Sökkonsol (Google Search Console):
→ https://help.shopsettings.com/hc/en-us/articles/360021296493-Verifying-your-site-with-Google-Search-Console
Processen liknar den som används för den äldre versionen av vår webbshop:
→ Hur kan jag integrera och verifiera min webbshop i Google Search Console?